Mac最实用的日常快捷键,最方便快捷的Mac使用技巧合集
今天小编给大家分享一下这几年来使用Mac过程中的各种小技巧。,大家不用担心,下面的各种小技巧在apple其他各型号电脑中几乎也是都是通用的,话不多说,下面开始!
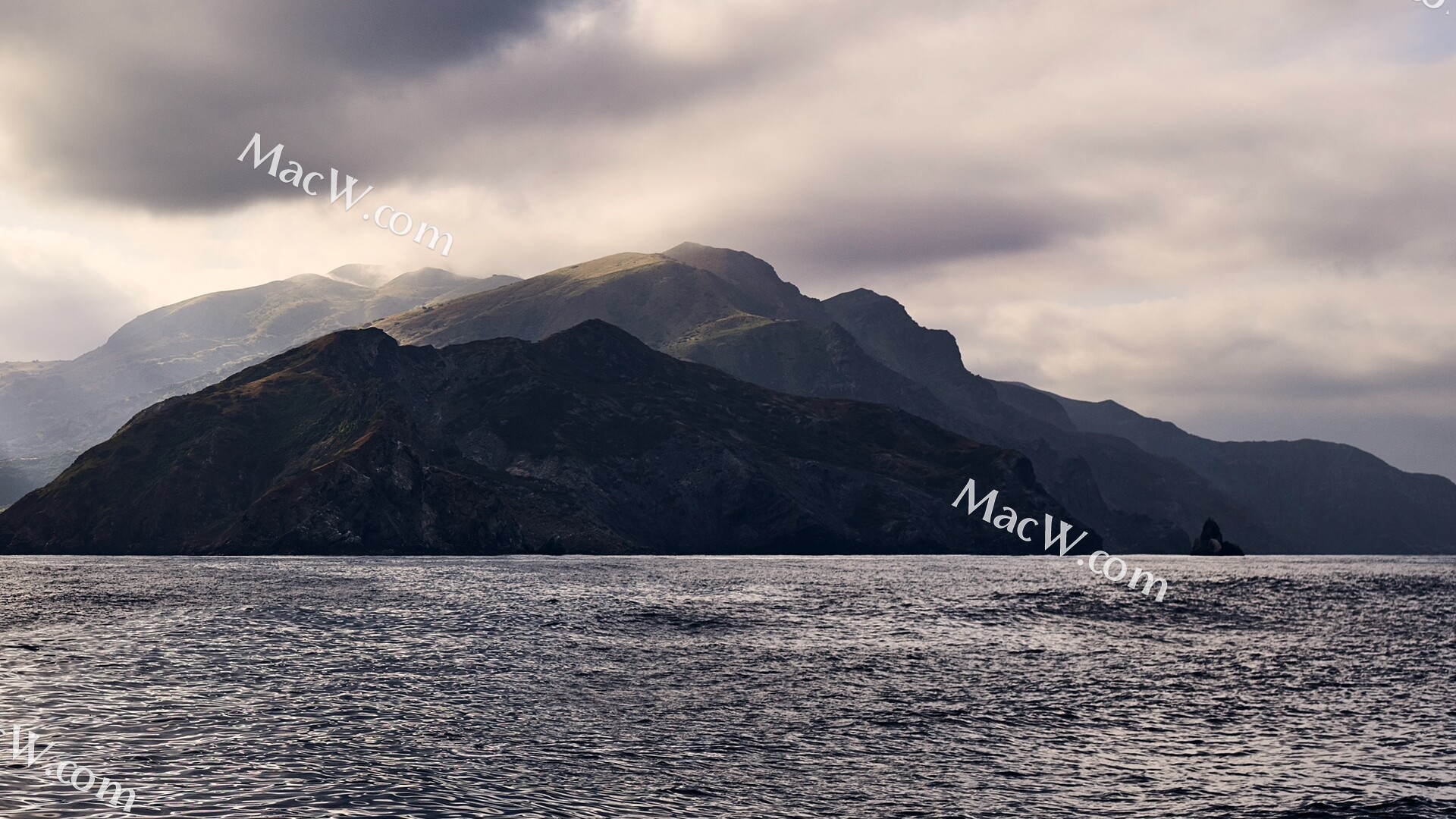
屏幕相关
(1)截屏 ctrl+shift+3 截全屏;ctrl+shift+4局部截屏;ctrl+shift+4后按space键,当前应用界面截图;
按了ctrl+shift+4后突然想要取消截图,只需点按一下触控板即可。
(2) 分屏 在看文献写论文的时候,浏览器看知网,Office编辑文档极为方便【14寸Mac分屏看文献会比较吃力,费眼睛。】。那么怎么分屏呢?
第一步:打开其中一个需要屏幕共享的软件
第二步:长按左上角第三个按钮或者将鼠标箭头停留在第三个按钮
第三步:第二步后将出现三个选项“退出/进入全屏幕”“将屏幕窗口贴在右侧”、“将屏幕窗口贴在左侧”三个选项。并选择“将屏幕窗口贴在右侧/左侧”,选择对应选项即可
ps:Mac分屏功能只有在非全屏幕状态下才可使用,并且后台需要打开需要共享的两个或以上应用。否则,将出“现当前无可用窗口”提示
(3) 录屏 使用Mac系统软件quick time player即可。“启动台—其他—quick time player”
第一步:打开quick time player后会弹出finder将会弹出,点击“取消”即可。
第二步:点击桌面右上角“文件”选择相应功能即可“新建影片/音频/屏幕录制”。
ps:选择屏幕录制后,点击“选项”可以选择存储位置、计时以及麦克风。
常用快捷键
1 command+tab 后台应用程序间切换
2 command+m 最小化窗口
3 command+h 隐藏窗口(应用处于全屏状态下时无法使用)
4 command+q 退出应用
5 command+i 选中文档后使用,显示文档简介
6 command+shieft+delet 清空废纸篓
7 command+delete 删除文件
8 command++ 放大
9 command+- 缩小
10 command+r 刷新
11 command+f 搜索,各应用内也可直接使用,例如知乎
12 Command + X 剪切
13 Command + C 拷贝
14 Command + V 原格式粘贴
15 Command + Shift +Option +V 合并格式粘贴
16 Command + Z 撤销上一个操作
17 Command + W: 关闭但不退出应用
18 Command + Option + Esc 强制退出应用
19 Command + 空格 “聚焦”查找
20 Command + Control + 空格: 添加符号或表情
预览文档图片功能
该功能可以帮助我们在无需打开图片或文档的情况下,即可查看。尤其是在预览图片或者粗略查看文档时很实用。
具体方法:选中文档或图片后,按space键预览,再次按space键退出。
四 多设备输出 多设备输出主要用于将Mac音频声音同时通过多个输出设备(蓝牙、有线耳机、Mac扬声器等)进行输出,偶尔会用到。比如和my sister 一起写作业,可以共享耳机,通过多个蓝牙设备输出,互不打扰(某人想听我歌单)。步骤如下:
步骤:“其他”~“音频MIDI设置”~左下方“➕”~“设备输出”
touch bar 一般功能
1 调节声音或静音
2 调节屏幕亮度
3 调节键盘亮度
4 播放选择
5 显示当前所有运行程序
6 打开“其他”
7 辅助文字编辑:编辑文字时touch bar会显示文章大小 段落格式等修改选项,例如倾斜、居中等选项。
ps:touch bar功能几乎都是以符号形式来呈现的,因此需要了解其对应功能。
放大及后台页面
双指往两侧分开即刻放大,三指同时上划即可调出后台
退出或关闭应用 退出或关闭应用
点击"x"号后,Mac实际上并没有退出应用,仅仅是退出了桌面。只有通过快捷键command+q(不特定应用退出)或者通过在程序坞长按应用图标后,点击“退出”选项。
1 退出特定应用:程序钨长按,选择退出选项即可
2 退出所有应用或不特定应用:快捷键command+q
以上就是小编总结的一些mac电脑日常操作技巧 快捷键,希望对大家有帮助。另外本站有各种免费软件欢迎大家下载!



















